
Installing Windows Applications With Wine This window will allow you to customize a variety of settings for Wine, including which Windows Version that is emulated, drive mappings, DLL overrides, as well as application specific settings. Once this directory is created, the Wine Configuration Window will appear. This will create a hidden folder (.wine) in your home directory containing the fake C: drive as well as registry files similar to those used in Windows. You also have the option of configuring Wine via the Configure Wine option in the Applications-> Wine menu. To do this, enter the following command into the terminal: You may find the terminal by going to Applications -> Accessories -> Terminal winecfg If you do this, however, please file associated Wine bugs at winehq's Bugzilla Page rather than in Launchpad.īefore using Wine, it is necessary to create the fake C: drive where your Windows applications will be installed. If you are using an older version of Wine and want support from WineHQ, you will need to upgrade to the latest development version first. You should avoid using them unless the current stable version of Wine does not support or is incompatible with the application you wish to use. Note, however, that these are development packages (ie beta software), and may suffer from regressions and other problems not present in the stable version of Wine included with Ubuntu.

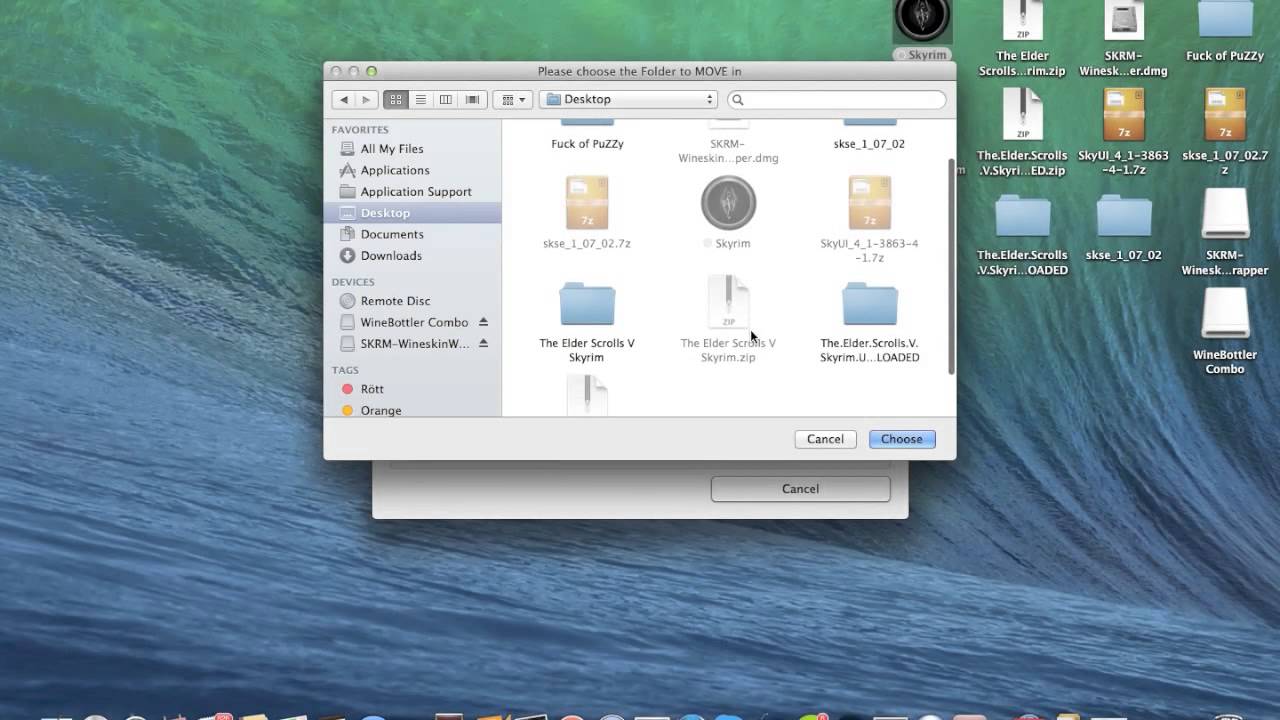
Please consider if you really need to run the specific Windows program because in most cases, its equivalent can be provided by an OpenSource program. If you are running the latest release of Wine which is v1.6, you can get further assistance on the #winehq IRC channel on. They also have an Ubuntu page with installation and build advice. Wine allows you to run many Windows programs on Linux.

Installing Windows Applications With Wine.Newer versions of Wine (Not Recommended).


 0 kommentar(er)
0 kommentar(er)
